Mengecilkan Ukuran Gambar Dengan Microsoft Office
 Cara ini sering saya lakukan dalam proses mengolah gambar untuk postingan pada blog. Biasaya saya menggunakan cara manual dengan caraya menyalin atau copy gambar lalu mempaste-nya di Excell, mengecilkannya, dan mengubahnya menjadi format jpg melalui aplikasi Paint. Atau dengan risizer tool Sayangnya, cara yang saya gunakan ini lumayan rumit dan kurang praktis.
Cara ini sering saya lakukan dalam proses mengolah gambar untuk postingan pada blog. Biasaya saya menggunakan cara manual dengan caraya menyalin atau copy gambar lalu mempaste-nya di Excell, mengecilkannya, dan mengubahnya menjadi format jpg melalui aplikasi Paint. Atau dengan risizer tool Sayangnya, cara yang saya gunakan ini lumayan rumit dan kurang praktis.Setelah saya mengetahui adanya cara yang lebih mudah dan praktis sekarang saya beralih menggunakan Microsoft Office Picture Manager, yang merupakan tool bawaan Microsoft Office. Saya pun mencobanya.
Ternyata hasilnya cukup memuaskan karena ukuran foto dapat dikecilkan sampai 5 kali lipat dan dimensinya pun sesuai dengan bodi postingan.
Oleh karena itu, dalam postingan ini, saya berbagi caranya untuk sobat. Walaupun ini cara lama, namun siapa tahu ada di antara sobat ada yang belum mengetahuinya.
Cara mengecilkan foto dengan Microsoft Office
1. Pilih gambar yang hendak Anda kecilkan (kompres) ukurannya.
lihat gambar di bawah

2. Klik kanan lalu pilih Open With dan Microsoft Office Picture Manager.
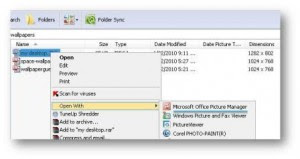
3. Gambar yang terpilih akan terbuka sesuai dimensinya. Klik menu Picture, lalu klik Compress Pictures.
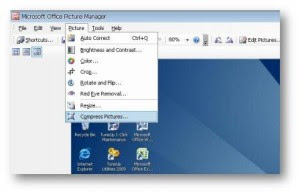
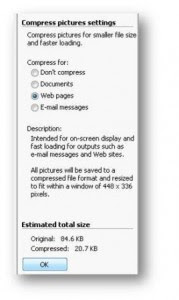
5. Gambar akan dikecilkan sesuai dimensi web. Klik tombol Save untuk menyimpan hasil kompres secara otomatis ke folder tempat gambar disimpan sebelumnya.
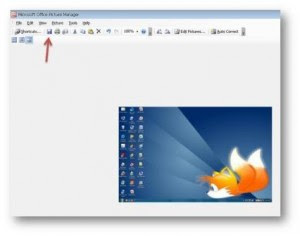
6. Contoh hasilnya seperti berikut. Ukuran gambar telah dikecilkan dari 85 kb menjadi 16 kb (5 kali lipat). Dimensinya pun sudah berubah dari 1282 x 802 menjadi 448 x 280.
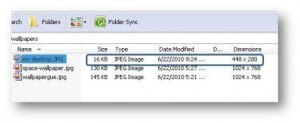
Itulah Cara Mengecilkan Ukuran Gambar Dengan Microsoft Office, Saya sangat merekomendasikan sobat untuk menggunakan Microsoft Office Picture Manager dalam mengolah gambar untuk postingan sobat karena mudah, praktis, dan tanpa menggunakan plugin. Selamat mencoba!
0 Response to "Cara Mengecilkan Ukuran Gambar Dengan Microsoft Office"
Posting Komentar